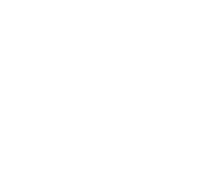Artikel #10
Cara Backup dan Restore Data pada Windows 10 dengan Aman dan Mudah
Cara Backup Windows 10
Langkah awal untuk mengamankan file data yang ada pada Windows 10, Sobat harus paham cara untuk melakukan backup pada Sistem operasi ini.
Kabar baiknya, Microsoft selaku pemilik Windows sudah menyediakan fitur sehingga pengguna dapat mudah mengamankan data mereka dari segala gangguan error pada sistem. Jadi kita harus memanfaatkan dengan baik fitur tersebut.
Berikut adalah setiap langkah untuk melakukan backup pada Windows 10.
Backup Menggunakan Image Tool
Menggunakan Image Tool adalah cara untuk melakukan “full Backup”, karena dengan cara ini Sobat akan menyalin semua apa yang ada di komputer termasuk penginstalan, setelan, aplikasi bahkan file berharga yang ada dalam PC atau laptop.
Menggunakan cara ini sangat cocok untuk memulihkan masalah komputer terutama dari error perangkat keras dan lunak seperti kegagalan hard drive sehingga tidak dapat masuk ke dalam Windows.
Langkah ini menggunakan Bahasa English, Jika Sobat menggunakan Bahasa Indonesia hanya tinggal menyesuaikan saja.
Pertama buka Setting.
Klik Update & Scurity .
Klik pada Backup .
Di bawah “Looking for an older backup?” bagian, klik opsi Go to Backup and Restore (Windows 7) . Anda bisa melihat pada gambar di bawah ini
Backup-Windows-10
Selanjutnya Klik Opsi Create a system image yang ada di panel kiri
Pilih opsi On a hard disk .
Gunakan menu tarik-turun “On a hard disk” dan pilih lokasi untuk mengekspor cadangan penuh Windows 10.
Backup Windows 10 3
Klik tombol Next .
(Opsional) Pilih hard drive tambahan untuk disertakan dalam cadangan. Kalau tidak ada tidak perlu di checklist.
Klik tombol Next .
Klik tombol Start Backup .
Perhatian: Anda juga akan menerima perintah untuk membuat disk perbaikan sistem, tetapi karena sebagian besar perangkat tidak lagi menyertakan drive optik, Anda dapat melewatinya. Jika Anda harus memulihkan mesin, Anda dapat menggunakan media instalasi USB untuk mengakses pemulihan Data.
Jika sudah semua langkah dijalani, ini akan menjalankan backup untuk seluruh sistem mencakup semua yang ada pada hard drive yang utama sistem dan drive lain yang sudah Sobat pilih.
Perlu diperhatiakan, sebaiknya gunakan drive eksternal untuk menempatkan file backup, selain itu pilih tempat lain sebagai opsi penyimpanan lain agar file image Anda aman.
Cara Restore Backup Windows 10
Setelah Sobat bisa membuat file image untuk Backup Windows 10, langkah selanjutnya yang perlu sobat ketahui adalah cara untuk restore Backup jika terjadi error atau sesutu hal yang mengakibtkan Windows Error.
Jika terjadi kegagalan hard drive yang mengharuskan perangkat Anda harus mengganti Hard Drive yang baru tentunya Anda bisa menyiapkan file image Backup dan juga Instalasi Windows 10 yang bisa menggunakan Bootable USB Windows 10.
Karena kita akan menggunakan Bootable USB, tentu Sobat harus mengubah urutan boot atau disebut dengan Unified Extensible Firmware Interface (UEFI) pada BIOS terlebih dahulu.
Langkah-langkah untuk mengubah boot pada BIOS akan berbeda tiap model dari perangkat yang Sobat gunakan, jadi kami menyarankan Sobat mencari caranya di googling atau dapat memeriksa di situs web dukungan dari masing-masing perangkat yang Anda gunakan.
Jika sudah, silahkan lanjutkan dengan menyalakan ulang Windows dan pencet sembarang untuk masuk ke proses selanjutnya.
Setelah itu Sobat akan dihadapkan dengan Windows Setup dan klik Next
Selanjutnya klik Repair Your Computer di sebelah kiri bawah
Selanjutnya klik Troubleshoot
Kemudian klik System Image Recovery
Pilih Windows 10
Kemudian pilih Use the latest available system image
Klik Next
(Opsional) Pilih dengan hati-hati opsi Format and repartition disks sebelum memulihkan cadangan (jika Anda memulihkan cadangan di drive baru).
(Opsional) Centang opsi Only restore system drivers (jika cadangan berisi salinan dari beberapa drive dan Anda hanya ingin memulihkan OS).
Setelah itu klik Next
Dan klik Finish
Setelah itu proses restore Windows 10 akan dimulai, waktu proses pemulihan tergantung dari jumlah data dan konfigurasi yang ada.
PERHATIAN : Jangan hentikan proses karena dapat menyebabkan kegagalan cadangan, yang dapat mengakibatkan perangkat tidak dapat di-boot. Pastikan Laptop/PC selalu terhubung ke sumber listrik untuk menghindari masalah yang mungkin saja terjadi.
Setelah cadangan berhasil dipulihakn, buka Setting> Update & Scurity > Update Windows , dan klik tombol Check for Updates untuk menginstal pembaruan keamanan terbaru dari Windows.
Akhir Kata
Dan itulah cara sederhana untuk melakukan backup dan restore Windows 10 dengan mudah, tentu saja masih banyak cara lain yang bisa Sobat gunakan.
Jika Ada kekeliruan dalan tutorial yang telah kami sajikan, Sobat bisa berkontribusi untuk memberikan masukan dan mengkoreksi kesalahan yang terjadi di laman komentar.